After two months off from writing, I begin work on an Excel book revision.
 I dove into a revision of my Creating Spreadsheets and Charts in Excel: Visual QuickProject Guide book today. I actually got the first chapter — all 16 pages of it — done.
I dove into a revision of my Creating Spreadsheets and Charts in Excel: Visual QuickProject Guide book today. I actually got the first chapter — all 16 pages of it — done.
If you’re not familiar with the VQJ (as Peachpit calls it) series, it’s pretty simple. Written for raw beginners, the books use a lot of full color illustrations, large text, numbered steps, and callout lines. Each book in the series is only 144 or 168 pages long — this one weighs in at 144 pages. It’s not the least bit intimidating for any reader.
The first edition of the book covered Excel 2003 for Windows and Excel 2004 for Mac OS. The two versions of Excel are virtually identical, so it made sense to do one book to cover them both. I think I did a good job giving each platform equal space and showing screenshots from both platforms when they were significantly different.
The idea behind the series is to present a project — in this case, creating a budget spreadsheet, duplicating it for multiple months of information, consolidating the months, formatting the spreadsheets so they look good, creating a chart, and printing. All the basics are covered in one project, presented over multiple chapters. The first chapter covers preliminary stuff like interface elements and terminology. The next chapter is where we start creating the spreadsheet.
 I have two books in this series. This one is doing very well and has been translated into at least two languages. The other book — take a deep breath if you plan to read the title out loud — Creating Resumes, Letters, Business Cards, and Flyers in Word: Visual QuickProject Guide (I had to look it up; I can never remember the title of that book), isn’t doing quite as well. I like to think it’s because people don’t really want to create all those things. But it’s probably because the Word book market is full of titles and this 168-page tome just doesn’t stand out enough on bookstore shelves.
I have two books in this series. This one is doing very well and has been translated into at least two languages. The other book — take a deep breath if you plan to read the title out loud — Creating Resumes, Letters, Business Cards, and Flyers in Word: Visual QuickProject Guide (I had to look it up; I can never remember the title of that book), isn’t doing quite as well. I like to think it’s because people don’t really want to create all those things. But it’s probably because the Word book market is full of titles and this 168-page tome just doesn’t stand out enough on bookstore shelves.
 This Excel book revision is not cross platform. Tentatively titled Creating Spreadsheets and Charts in Microsoft Excel 2007: Visual QuickProject Guide, it covers Excel 2007 for Windows only. (It always amazes me when Amazon.com knows what one of my books will look like before I do.) To write it, I not only had to get my hands on the Office beta, but I also had to get the Windows Vista beta, which my editor wanted running on the computer for all the screenshots. Without Vista, he claimed, the book would look outdated right away. He’s right. And although I wasn’t too thrilled about running beta application software on beta System software, it seems to be working pretty well. Of course, I had to buy a new computer to run all this stuff. My ancient Dell desktop machine would have dropped dead if I tried installing Vista on it, especially with the new graphics-intensive interface. The new Dell Latitude 820 laptop I bought to replace it is handling everything with ease. It should for what it cost me. But with luck, I won’t have to replace it for 4 to 5 years.
This Excel book revision is not cross platform. Tentatively titled Creating Spreadsheets and Charts in Microsoft Excel 2007: Visual QuickProject Guide, it covers Excel 2007 for Windows only. (It always amazes me when Amazon.com knows what one of my books will look like before I do.) To write it, I not only had to get my hands on the Office beta, but I also had to get the Windows Vista beta, which my editor wanted running on the computer for all the screenshots. Without Vista, he claimed, the book would look outdated right away. He’s right. And although I wasn’t too thrilled about running beta application software on beta System software, it seems to be working pretty well. Of course, I had to buy a new computer to run all this stuff. My ancient Dell desktop machine would have dropped dead if I tried installing Vista on it, especially with the new graphics-intensive interface. The new Dell Latitude 820 laptop I bought to replace it is handling everything with ease. It should for what it cost me. But with luck, I won’t have to replace it for 4 to 5 years.
Office 2007 is no secret. You can see screenshots and all kinds of training material on the Microsoft Office 2007 Preview site. You might even still be able to download a beta. It’ll run on Windows XP and Vista, so you don’t have to do a double beta like I did to run it.
Over the years, many have complained that Office doesn’t change much with each new version. You won’t hear those complaints this time around. Microsoft has completely reworked the interface. The menus and toolbars are gone, replaced with something called the Ribbon. Click a Ribbon tab to view groups of commands. Click a command to invoke it. Or click a tiny button in the corner of a group to display a good old dialog box.
The new design does appear to be easier for newbies to grasp. But I think it’ll frustrate the hell out of seasoned Office users — at least until they get used to the interface. There’s logic behind it, so if you think about what you want to do, you can figure out where to find the buttons or menus you need to do it. And all the old keyboard shortcuts still work, so if you’ve been using Office applications for years, you won’t be at a total loss in the new version.
Of course, all this has me wondering whether they’ll use the same interface in the Mac version of Office when it gets updated. That would be almost sacrilegious. After all, didn’t Apple invent the interface so widely used by Mac OS and Windows programs? I can’t imagine a Mac program without a menu bar that starts with File and Edit. I guess time will tell.
What’s good about all this for me is that people will need a book to learn the new versions of Office applications. They can’t just use an old Office book to work with the new version. With luck, that’ll help book sales a little. After all, I have to pay for that fancy new computer, don’t I?
Stay tuned for more information about this book as it is completed. It will definitely make it to stores at the same time as Office 2007 — heck, at the rate I’m going, I should be done with it by the end of the month.

 I’m sitting on a plastic chair on the front patio of a ground-floor apartment in Vancouver, British Columbia, Canada, watching four men wash the apartment building across the street. It looks to be a 24-story building and, like most of the buildings in this area, it’s got a steel and glass facade. The four men are sitting on separate wooden seats — kind of like the seats you’d find on a swing set — hanging from ropes on top of the building, about four stories down. Two of them have long hoses and the other two have brushes on long poles and plastic pails. They’re all wearing shorts and sneakers and are doing a lot of bouncing off the walls as they move back and forth and down.
I’m sitting on a plastic chair on the front patio of a ground-floor apartment in Vancouver, British Columbia, Canada, watching four men wash the apartment building across the street. It looks to be a 24-story building and, like most of the buildings in this area, it’s got a steel and glass facade. The four men are sitting on separate wooden seats — kind of like the seats you’d find on a swing set — hanging from ropes on top of the building, about four stories down. Two of them have long hoses and the other two have brushes on long poles and plastic pails. They’re all wearing shorts and sneakers and are doing a lot of bouncing off the walls as they move back and forth and down. In the meantime, I’m enjoying my non-working hours in a clean, safe, and rather beautiful Canadian city. The weather is beautiful, in the mid 70s and mostly sunny, although a marine layer of clouds seems to be drifting in as I type this. My hotel and the office/apartment I’m working at are right on the water near Stanley Park. The view from my hotel room at the Westin is full of boats and seaplanes and healthy people strolling the waterfront.
In the meantime, I’m enjoying my non-working hours in a clean, safe, and rather beautiful Canadian city. The weather is beautiful, in the mid 70s and mostly sunny, although a marine layer of clouds seems to be drifting in as I type this. My hotel and the office/apartment I’m working at are right on the water near Stanley Park. The view from my hotel room at the Westin is full of boats and seaplanes and healthy people strolling the waterfront.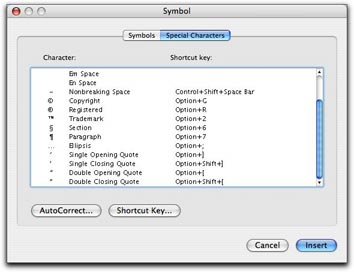 In Word, you can also use the Special Characters pane of the Symbols dialog. Choose Insert > Symbol to display the dialog and click the Special Characters tab or button. Scroll down to find the character you want (they’re listed at the bottom of the list) and double-click the one you want to insert it. This is a rather cumbersome way to get the job done, but it does work.
In Word, you can also use the Special Characters pane of the Symbols dialog. Choose Insert > Symbol to display the dialog and click the Special Characters tab or button. Scroll down to find the character you want (they’re listed at the bottom of the list) and double-click the one you want to insert it. This is a rather cumbersome way to get the job done, but it does work.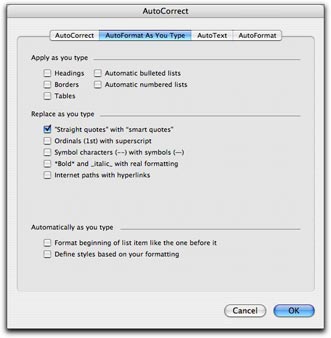 Fortunately, Word offers a better, automated way. You can set an option in the AutoFormat as you Type pane of the AutoCorrect dialog that will automatically convert every straight quote you type to the corresponding smart quote. Choose Tools > AutoCorrect and click the AutoFormat as You Type tab or button in the dialog that appears. Then turn on the “Straight quotes” with “Smart quotes” check box. (As you can see, that’s the only feature I have enabled in this pane on my copy of Word; I don’t like Word messing with the formatting of what I type, as I discuss in “
Fortunately, Word offers a better, automated way. You can set an option in the AutoFormat as you Type pane of the AutoCorrect dialog that will automatically convert every straight quote you type to the corresponding smart quote. Choose Tools > AutoCorrect and click the AutoFormat as You Type tab or button in the dialog that appears. Then turn on the “Straight quotes” with “Smart quotes” check box. (As you can see, that’s the only feature I have enabled in this pane on my copy of Word; I don’t like Word messing with the formatting of what I type, as I discuss in “ First double check to make sure that the “Straight quotes” to “Smart quotes” feature is enabled as discussed above. Then choose Edit > Replace to display the Find and Replace window. Type the same plain old double quote character in the Find What and Replace With boxes. Then click Replace All. Word will replace the dumb double quotes with the correct smart quotes and tell you how many it replaced. Click OK to dismiss the confirmation dialog. Then type the same plain old single quote character in the Find What and Replace with boxes and click Replace All. Word replaces all the dumb single quotes with smart single quotes. Click OK to dismiss the confirmation dialog and close the Find and Replace window.
First double check to make sure that the “Straight quotes” to “Smart quotes” feature is enabled as discussed above. Then choose Edit > Replace to display the Find and Replace window. Type the same plain old double quote character in the Find What and Replace With boxes. Then click Replace All. Word will replace the dumb double quotes with the correct smart quotes and tell you how many it replaced. Click OK to dismiss the confirmation dialog. Then type the same plain old single quote character in the Find What and Replace with boxes and click Replace All. Word replaces all the dumb single quotes with smart single quotes. Click OK to dismiss the confirmation dialog and close the Find and Replace window.