The activity finally winds down — I think.
In yesterday’s post, “Getting Seriously Dugg,” I reported the history of a blog post that rose quickly to stardom in the world of Digg users. But that report was done early in the day, before the shit hit the fan (so to speak).
The Heat is On
The Digg count continued to rise throughout the day. And the hits kept coming. All morning long, there were at least 100 visitors online at my site at once. This is not normal here. And it was rather frightening. I kept expecting something to break.
But it wasn’t just the popular Digg post that was getting hits. It was the post about getting Dugg, too. Soon, it had more hits than the dugg post — even though it wasn’t dug by anyone at all. I’m still trying to figure that one out.
Things came to a head at 11:15 AM when I got an e-mail message from my ISP:
Our Hosting Operations Admins have alerted us to an issue with your hosting account. The account has overutilized resources within the shared environment. As a result, the account has been moved to an isolated server for Terms of Service violators. You have 30 days to research and resolve this issue. After this time, the account will be evaluated again. If the issue is resolved, the account will be migrated back to the shared environment. If it persists, you will need to move to a full Dedicated server.
I got on the phone immediately and called my ISP. To my knowledge, I hadn’t violated any terms of service by getting hits. My plan allows 2,000 GB of bandwidth per month. The billing month starts on the third — that day. So far, in all the years I’ve hosted there, I’ve never exceeded 6% of my monthly allowance. Just because I was getting 30 times the usual number of hits I get in a day, it was still not much more than I’d get in a total month. So there was no way I’d even come close to 10% of the monthly allowance — let alone exceed it.
The guy who answered the phone was extremely polite but equally clueless. He had to talk to Advanced Hosting. He couldn’t let me talk to them. They gave him a song and dance about too many domain names pointing to the same site. He attempted to hand the same thing to me. I told him that that shouldn’t matter since none of those domain names were advertised anywhere. Besides, there were only about a dozen of them pointing to one site and maybe 15 pointing to another. I wasn’t aware of any limitation.
“I’ve been dugg,” I told him. When I got no answer, I asked, “Do you know what that means?”
“No,” he said.
I explained that it meant that one of my blog’s posts had become very popular and that people were flocking to my site to read it. I told him this was a temporary thing and that it should be back to normal by the end of the day. I hoped.
He told me that if I continued to get so many hits to my site, I’d have to get a dedicated server. I told him I’d evaluate after I’d seen my stats for the day. (My account is updated daily in the middle of the night.)
We hung up.
A Brief Intermission
I went flying. I took a couple from Virginia on an hour-long helicopter tour in the Wickenburg area. I showed them mine sites and canyons from the air. We saw a lot of cows, too. Afterward, I goofed off at the airport, chatting with two jet pilots who’d come in and were waiting for passengers. Then I went shopping for dinner. I got home and had a snack. Then I looked at Digg. It was 4 PM.
What Happened in Five Hours
The post that had started it all now had more than 1,200 diggs. It had been viewed almost 30,000 times. The post about that post, which hadn’t been dugg at all, had been viewed more than 40,000 times.
But thankfully, there were only 33 people online. So the flood had begun to subside.
On the Digg Technology page, my dugg post was listed near the bottom, under newly popular. (Ironically, on the same page, near the top, was a post about how Digg was losing popularity. That had more than 1,200 diggs, too.)
The Morning After
It’s the next day. I can now look back objectively on my blog’s day with a Digg Top 10 Tech post by studying some of the stats for the day and how the differ from other days.
My ISP reports that for the first day of my billing period — yesterday — I used up .55% (that’s just over half a percent, folks) of my monthly bandwidth. That means that if every day was like yesterday, I’d still come in at less than 20% allowable bandwidth. So I don’t know what “terms of service violation” they were whining about.
W3Counter, which I use to track page hits and visits, says I got just over 27,000 page hits yesterday. Look at the chart below; it makes my site look flat-line dead before yesterday. Honestly — it wasn’t that dead.

Today’s hits are about 3 times a normal day. Nice, but I’m willing to bet it drops down to normal within the next few days.
W3Counter also sent me an e-mail message warning me that their free service doesn’t cover sites that get more than 5,000 hits a day.They say I need to upgrade to a pro account for $4.95/month. We’ll see how long before they disable my current account — I’m not paying them to tell me how many hits I get when I can easily set up some stat software with a free WordPress plugin. (ShortStats, which we wrote about in our WordPress book, comes to mind.)
(I have not been able to reconcile page hits as reported by W3Counter with article reads as reported by a WordPress plugin. I have a sneaking suspicion that the WordPress plugin counts bots.)
Digg, as a source of hits, kicked Google out of the top spot on my site. Google used to account for 54% of my visitors. Now, for the 14-day period tracked by W3Counter, Digg is the big source. Google doesn’t even make the list any more, with all the different Digg URLs people used to find my site. So my sources stat is completely skewed and pretty much useless for the next 13 days. And 93% of the hits in the past 14 days have been to the 18-year-old mouse story.
Meanwhile, WP-UserOnline reports that yesterday saw the most users online at once on this site: 375. I don’t think this site will ever see that many concurrent users again.
My RSS feed subscriptions have more than doubled. That’s great. (If you’re a new subscriber, thanks for tuning in. And don’t worry — I don’t write about Digg every day.) It’ll be interesting to see if that number continues to climb or if I manage to scare all the new folks off by failing to provide more Diggable content on a daily basis.
My Google AdSense revenue for yesterday was right in line with an average high day. When you consider that I got about 20 times my normal number of page hits yesterday, you might think that I’d get 20 times the revenue. I didn’t. Obviously, Digg users don’t click Google ads.
The last I checked, the 18-year-old mouse story got just over 1,357 Diggs. I think that I actually encouraged the extra Diggs by placing the Digg icon at the top of the post. I’ve since taken it away from all posts.
I’ve realized that I don’t want to be seriously Dugg. Other than the surge in new RSS subscribers, there really isn’t any benefit to it.
What do you think?
Have you been slammed by being dugg? How did it affect your hosting account or other services? Use the Comments link or form to let the rest of us know.
 WordPress’s anti-spam tool,
WordPress’s anti-spam tool, 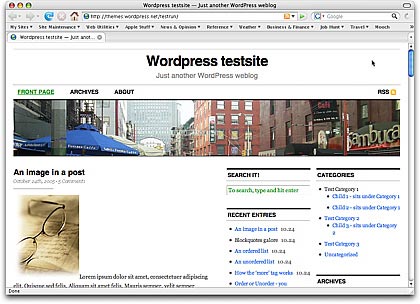 One of the reasons I chose the
One of the reasons I chose the  The images in question were 324 pixels wide. The space I had to work with was 970 pixels. 3 x 324 = 972. My luck, sometimes.
The images in question were 324 pixels wide. The space I had to work with was 970 pixels. 3 x 324 = 972. My luck, sometimes.
 The 18-year-old mouse post had 10,000+ hits and 485 Diggs at 5:35 AM MST. But by the time I got to the Digg Home page — and found my post at the very bottom of the page, as shown here — it had 500 Diggs. So that means 15 more Diggs in less than 5 minutes. And another 23 Diggs in the time it took to write this. Egads!
The 18-year-old mouse post had 10,000+ hits and 485 Diggs at 5:35 AM MST. But by the time I got to the Digg Home page — and found my post at the very bottom of the page, as shown here — it had 500 Diggs. So that means 15 more Diggs in less than 5 minutes. And another 23 Diggs in the time it took to write this. Egads!