Maria Speaks Episode 27: On the Intelligence of Quotes.
This short podcast is a reading from a recent article I wrote on my book support site for Microsoft Word users. It explains the difference between smart and straight quotes and tells you how to work with them in Microsoft Word. You can read the transcript of this podcast and see the accompanying screenshots at www.aneclecticmind.com
Transcripts:
Curly or “smart” quotes are single and double quote marks that curve in toward what they surround. This blog, if viewed in the intended font, displays all quotes as smart quotes. Smart quotes are also often referred to as “typographers” quotes because they’re common in printed work like books, magazine articles, and other documents.
You may not realize it, but a smart quote character is actually a different character than its corresponding straight quote. Think about it: it has to be. After all, it looks different, doesn’t it? That means it has to be a different character.
These characters are easy to type on a Macintosh. For example, to get the “ character, type Option-[. to get the ’ character, type Shift-Option-]. (Although there must be some way to type these in on a Windows computer, I don’t know how to do it; perhaps a reader can use the Comments link to share the keystrokes?)
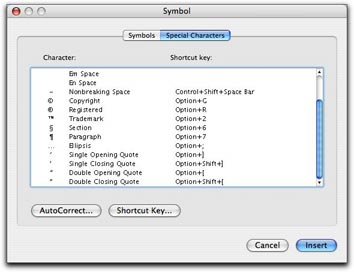 In Word, you can also use the Special Characters pane of the Symbols dialog. Choose Insert > Symbol to display the dialog and click the Special Characters tab or button. Scroll down to find the character you want (they’re listed at the bottom of the list) and double-click the one you want to insert it. This is a rather cumbersome way to get the job done, but it does work.
In Word, you can also use the Special Characters pane of the Symbols dialog. Choose Insert > Symbol to display the dialog and click the Special Characters tab or button. Scroll down to find the character you want (they’re listed at the bottom of the list) and double-click the one you want to insert it. This is a rather cumbersome way to get the job done, but it does work.
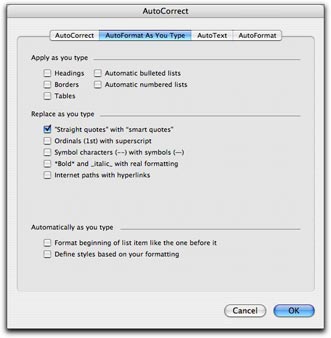 Fortunately, Word offers a better, automated way. You can set an option in the AutoFormat as you Type pane of the AutoCorrect dialog that will automatically convert every straight quote you type to the corresponding smart quote. Choose Tools > AutoCorrect and click the AutoFormat as You Type tab or button in the dialog that appears. Then turn on the “Straight quotes” with “Smart quotes” check box. (As you can see, that’s the only feature I have enabled in this pane on my copy of Word; I don’t like Word messing with the formatting of what I type, as I discuss in “Three Ways Word Can Drive You Crazy[er] and What You Can Do About Them.”) Click OK to save your setting.
Fortunately, Word offers a better, automated way. You can set an option in the AutoFormat as you Type pane of the AutoCorrect dialog that will automatically convert every straight quote you type to the corresponding smart quote. Choose Tools > AutoCorrect and click the AutoFormat as You Type tab or button in the dialog that appears. Then turn on the “Straight quotes” with “Smart quotes” check box. (As you can see, that’s the only feature I have enabled in this pane on my copy of Word; I don’t like Word messing with the formatting of what I type, as I discuss in “Three Ways Word Can Drive You Crazy[er] and What You Can Do About Them.”) Click OK to save your setting.
From that point on, every time you type a single or double quote, Word will convert it to a smart quote. If your computer isn’t very fast, you might actually be able to see the conversion happen. And, if you use Word’s Undo feature, you can undo the conversion to revert the character back to the regular quote you typed.
I should mention here that this feature is enabled by default, so if you never changed this setting and you want smart quotes, you don’t have to do a thing to get them.
Now suppose you have a document that was typed without smart quotes. Perhaps a passage of text copied from a Web site or a document someone wrote with a plain old text editor. You want to dress up the document for printing and smart quotes are important to you. Do you have to retype all those quotes to “educate” them? Heck no! Just use Find and Replace.
 First double check to make sure that the “Straight quotes” to “Smart quotes” feature is enabled as discussed above. Then choose Edit > Replace to display the Find and Replace window. Type the same plain old double quote character in the Find What and Replace With boxes. Then click Replace All. Word will replace the dumb double quotes with the correct smart quotes and tell you how many it replaced. Click OK to dismiss the confirmation dialog. Then type the same plain old single quote character in the Find What and Replace with boxes and click Replace All. Word replaces all the dumb single quotes with smart single quotes. Click OK to dismiss the confirmation dialog and close the Find and Replace window.
First double check to make sure that the “Straight quotes” to “Smart quotes” feature is enabled as discussed above. Then choose Edit > Replace to display the Find and Replace window. Type the same plain old double quote character in the Find What and Replace With boxes. Then click Replace All. Word will replace the dumb double quotes with the correct smart quotes and tell you how many it replaced. Click OK to dismiss the confirmation dialog. Then type the same plain old single quote character in the Find What and Replace with boxes and click Replace All. Word replaces all the dumb single quotes with smart single quotes. Click OK to dismiss the confirmation dialog and close the Find and Replace window.
If you do this a lot, you might consider writing a macro that does the job for you. But that’s beyond the scope of this article.
What if you have a document with smart quotes and you need to turn them into straight quotes? Easy enough. Follow the same process, but before you use the Find and Replace window, check to make sure that the “Straight quotes” to “Smart quotes” option is turned off. Find and Replace should dumb up the quotes.
Now that you know the tricks, there’s no reason why your Word documents shouldn’t have the smartest quotes around.
Microsoft, Word, smart quotes
Discover more from An Eclectic Mind
Subscribe to get the latest posts sent to your email.

I generally hate smart quotes, so I usually turn off the option in Word to convert to smart quotes (I’m currently using Word 2007). I just found out, however, that a journal to which I am submitting a 20-page quote-laden article requires smart quotes for submission. I thought I was in for a quote replacing marathon, but then I read your post.
By switching the auto-correct options and doing a global change as you suggested, my quotation marks were fixed in seconds.
Thanks a lot!
So glad the article helped!
I haven’t tried this, but I strongly doubt that Word will convert paired quote marks to straight quote marks by using this same trick with the Smart Quote feature turned off. (After all, any “intelligence” it’s using to identify those special characters as being similar to the straight quote mark has been shut off…) Instead you’d have to copy each type of curly quote from your document and paste it into the replace dialog box, then type a straight quote for its replacement.
Well, ok, I spoke too soon. I just tried it and it did work… which is one reason why I really don’t like Word. Even with the Smart Quotes turned off in AutoCorrect and in AutoCorrect as you Type, doing a Find for a straight quote mark gave me a smart quote mark. Who knows if this just works for marks that were originally typed using a straight quote and then autocorrected or if it would occur with a curly quote that you inserted manually, but it’s bad policy anyway.
(In any case, sorry to clutter your blog with dumb comments…)
No comment is a dumb comment. If it adds to the discussion, it’s a good comment.
I don’t like the way Word makes the conversion to smart quotes, either. When you use it on a slower Mac, you can actually SEE the change occur. And it gets added to the list of things you can undo. So suppose you wrote “I’ll be back next week.” and decided you wanted to delete that entire sentence. You’d have to use the Undo command or keystroke 3 times: the first time for everything after that single quote, the second time for the single quote, and the third time for the letter I. Not very intuitive, if you ask me.
For cleaning up text in preparation for Web use, I always run it through TextWrangler, a Mac text editing application that has a feature to either smarten or straighten quotes in a selection or throughout the document. I’m sure there’s a similar feature on a popular text editor for Windows users, too.
Great article! I work a lot with curly quotes on the web and for print layout and I’m also researching how it can be done on a Mac for video production.
For the PC the key combinations are:
Alt+0145 = ‘ (left curly quote)
Alt+0146 = ’ (right curly quote)
Alt+0147 = “ (left double quote)
Alt+0148 = †(right double quote)
* nb. the above may not work on a Mac on this web page coz Mac uses a different code.
For HTML the entity codes are:
‘ = (left curly quote)
’ = (right curly quote)
“ = (left double quote)
” = (right double quote)
Thanks SO MUCH for this! Of course, the software did convert the HTML codes into what they were supposed to be, but I fixed them up and now they look fine. (In the future, when entering key characters in a WordPress blog comment field, all you need to do is use & instead of an actual amperand character.)
Thanks very much for this addition to my post. I think folks will find it very useful.
Here’s one for you: How do I replace a straight quote with a smart closing quote, even when Word thinks it should be an opening quote? The context: I work at a college where we list alumni with their class year as Joe Smith ’89 — and we use the closing quote not the opening. I’m trying to quickly change a big list where a straight quote was used with your method – works great but Word gives me the opening quote. It won’t let me replace opening with closing. Help!
I think you’d have to manually type in the quote you want. If you’re on a Mac, it’s pretty easy: press Shift-Option-] (that’s a closing bracket). If you’re on Windows, you might need to paste it in with the Symbols command.
This should also work with Find and Replace.
But be sure you turn “Straight Quotes” with “Smart Quotes” off before you do this. Otherwise, Word may change them back. You can re-enable this feature when you’re done.
Good luck!
I did manage to make it work, using Find and Replace with wildcards, a la this site: http://wordtips.vitalnews.com/Pages/T1770_Smart_Quotes_are_Incorrectly_Replaced.html
Thanks very much for sharing this link. I’m sure it will help other folks with a similar need.
@Amanda Greenslade
Thanks very much for posting the PC codes for double quotes. In Word 2007, every time I type a left double quote after a backslash, Word auto corrects it to a right double quote. (I’m using double quotes in a path for a software manual.)I used Word’s Find/Replace and entered the code in the Replace field, and it works fine now.